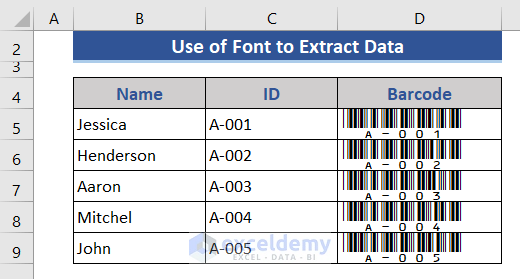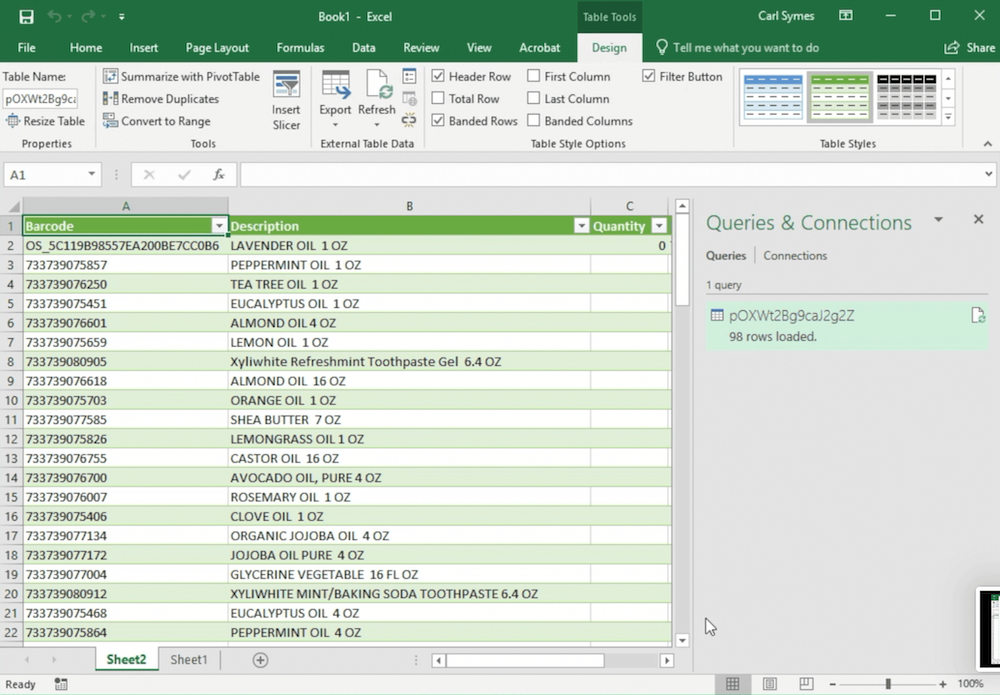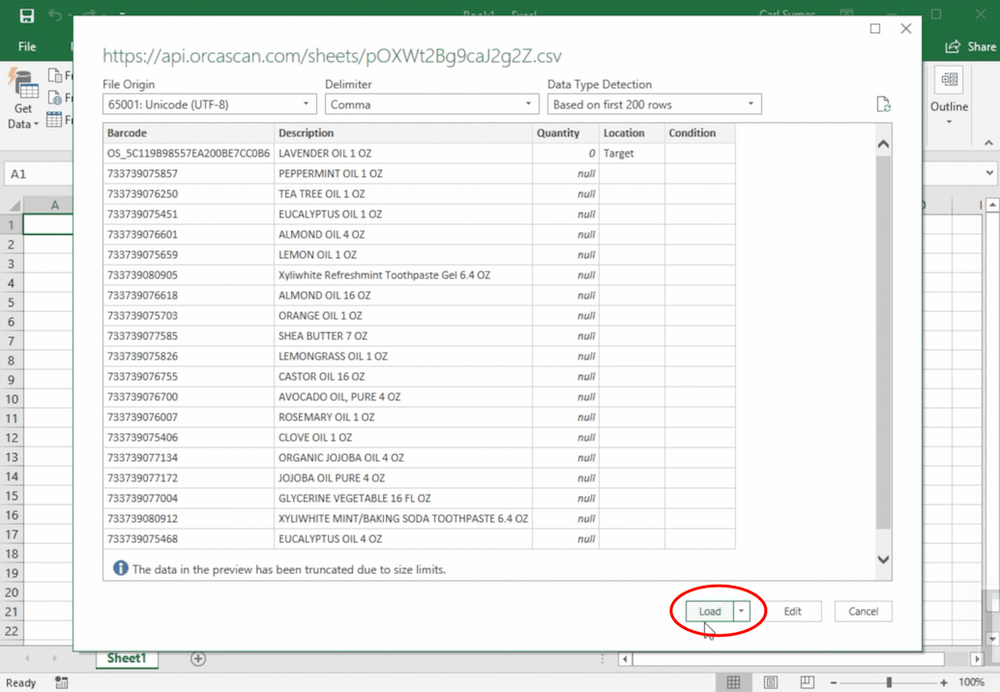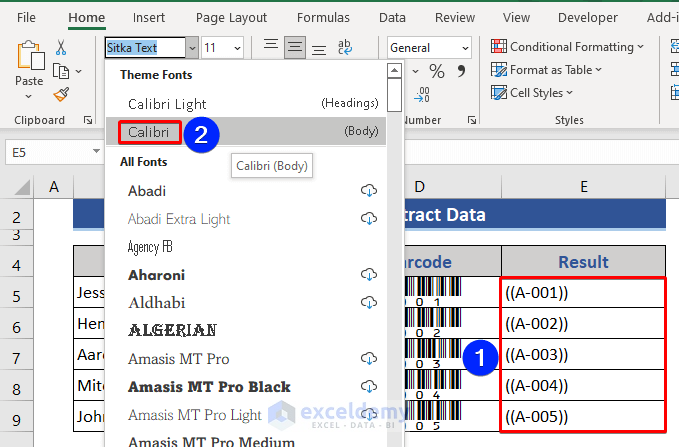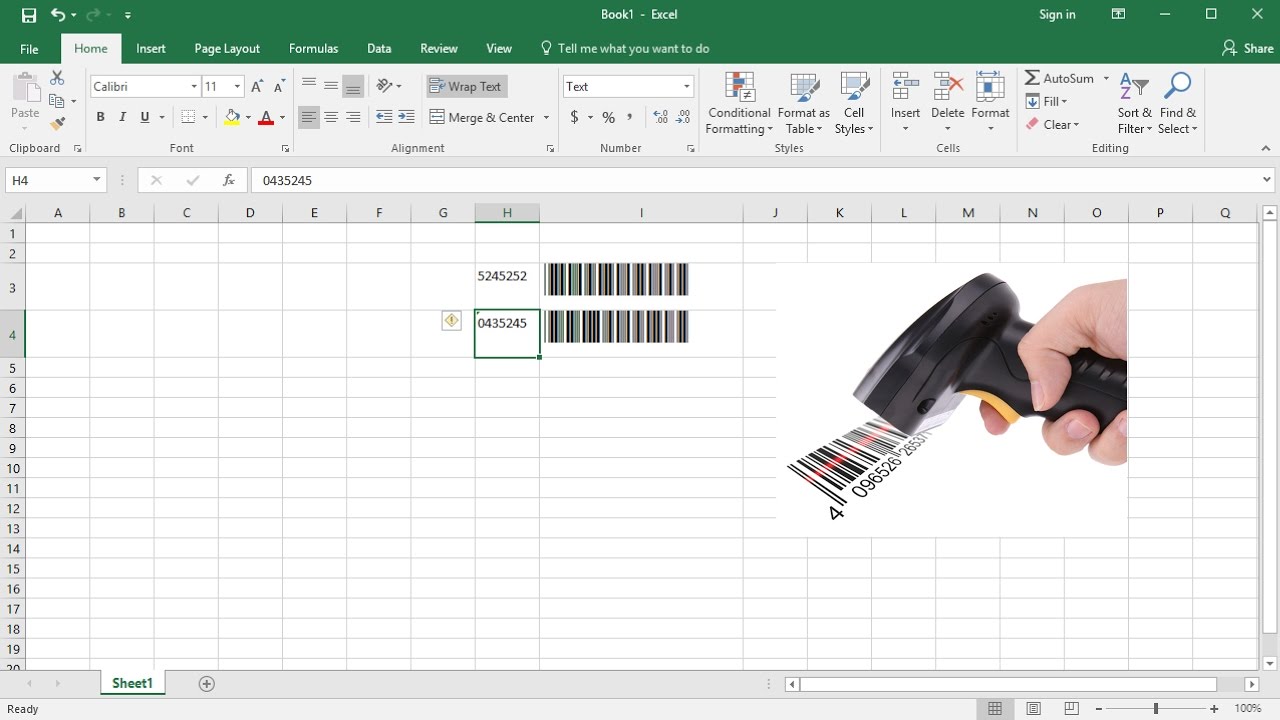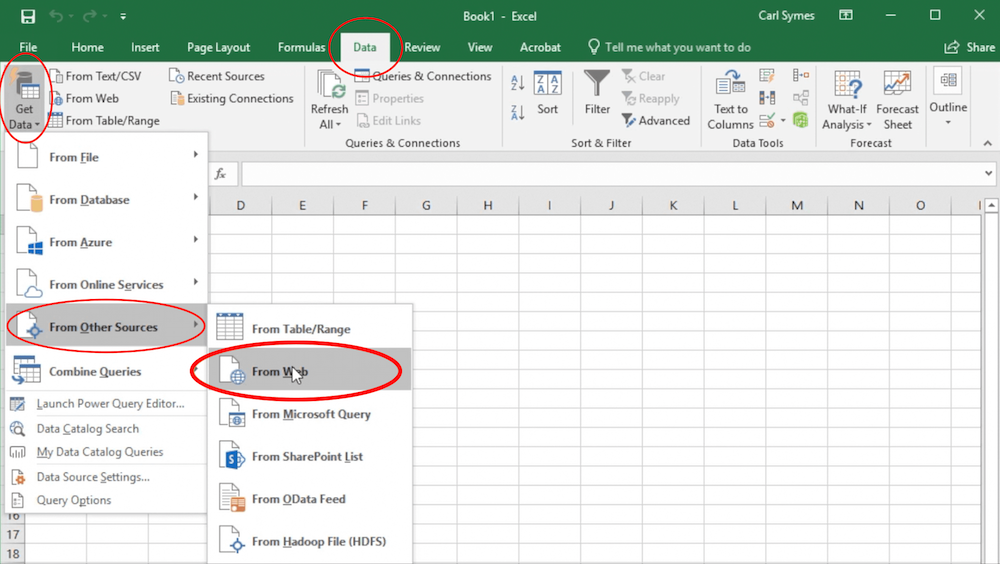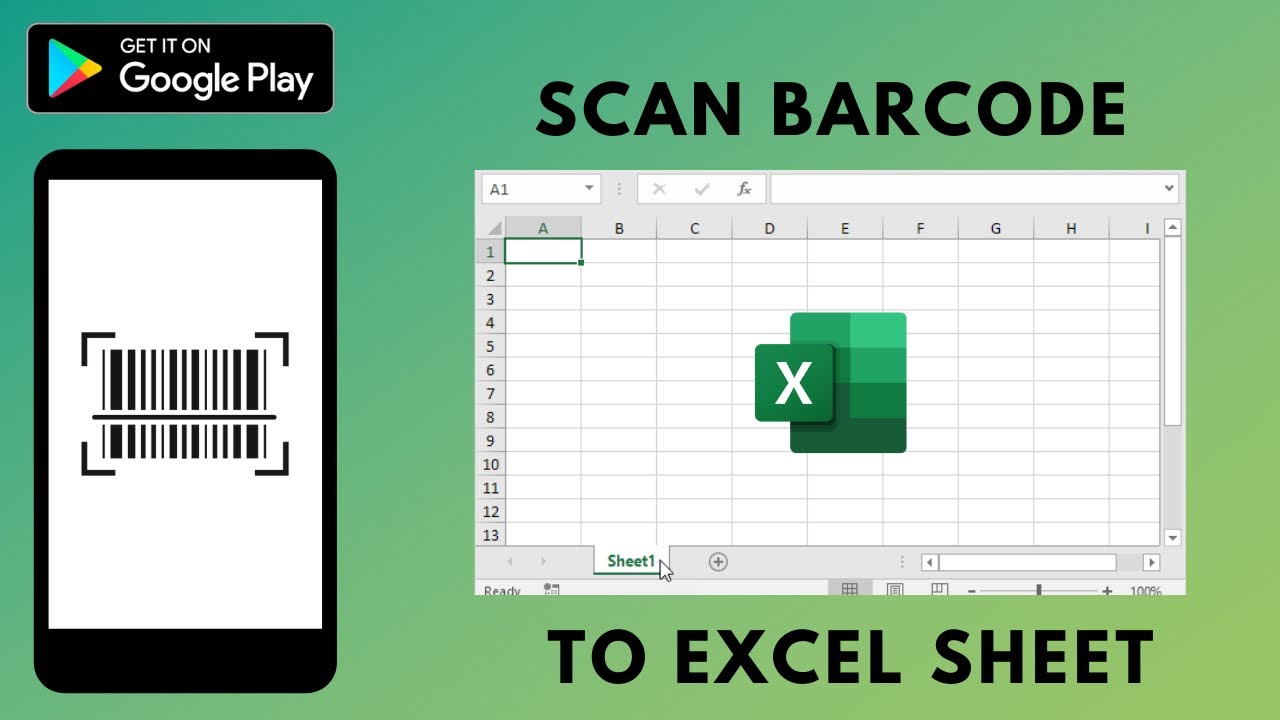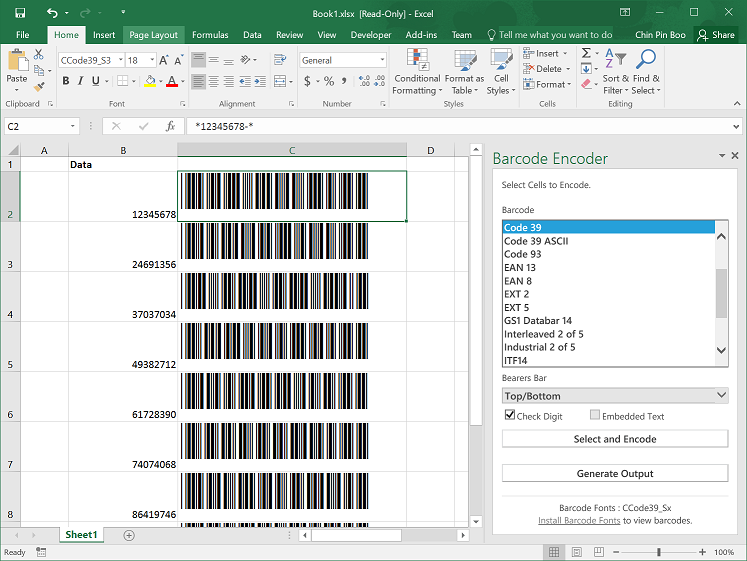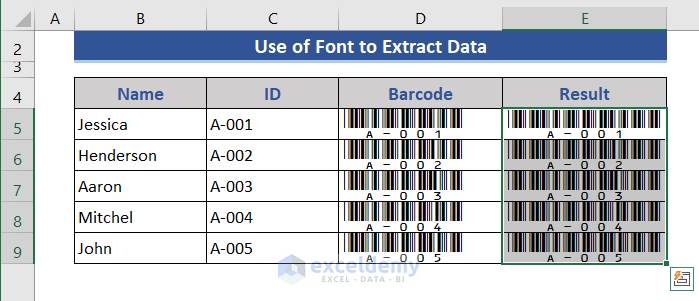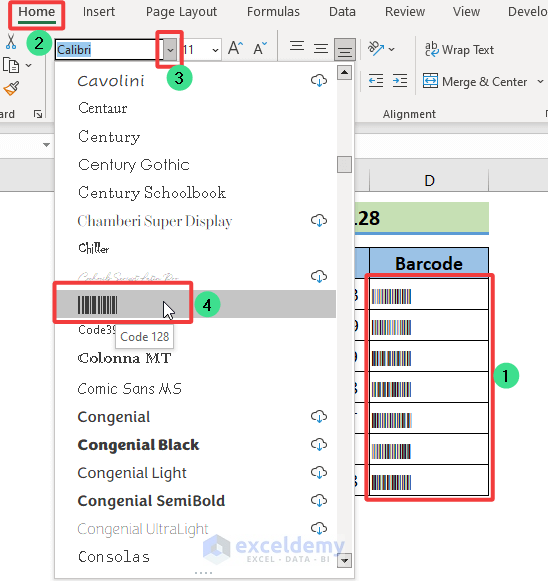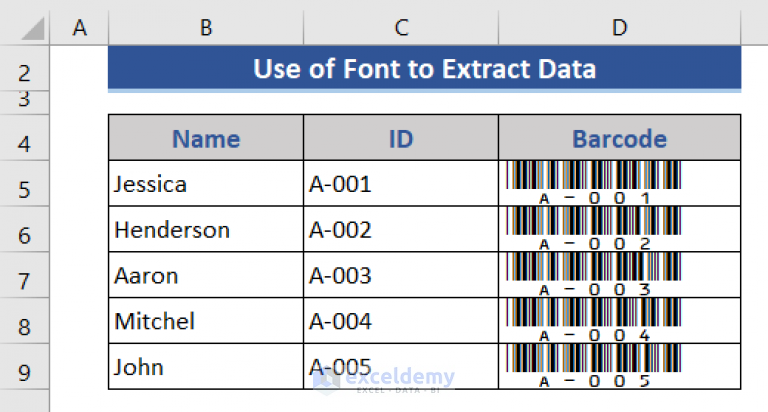
Scanning barcodes directly to Excel can significantly streamline your data collection and management processes. Whether you're managing inventory, tracking assets, or monitoring shipments, barcode scanning can save you time and reduce errors. In this article, we'll explore five ways to scan barcodes directly to Excel, making your workflow more efficient.
Using a Barcode Scanner with a USB Connection
One of the most straightforward methods to scan barcodes directly to Excel is by using a barcode scanner with a USB connection. These scanners are available in various forms, including handheld scanners, desktop scanners, and even smartphone attachments. Once connected to your computer, you can configure the scanner to input the scanned data directly into Excel.

To set up a barcode scanner with a USB connection:
- Purchase a barcode scanner compatible with your computer's operating system.
- Connect the scanner to your computer via USB.
- Install any necessary drivers or software provided by the manufacturer.
- Open Excel and select the cell where you want to input the scanned data.
- Configure the scanner to input the data into the selected cell.
Using a Smartphone App with a Barcode Scanner
Another method to scan barcodes directly to Excel is by using a smartphone app with a built-in barcode scanner. There are numerous apps available for both iOS and Android devices that allow you to scan barcodes and export the data to Excel.
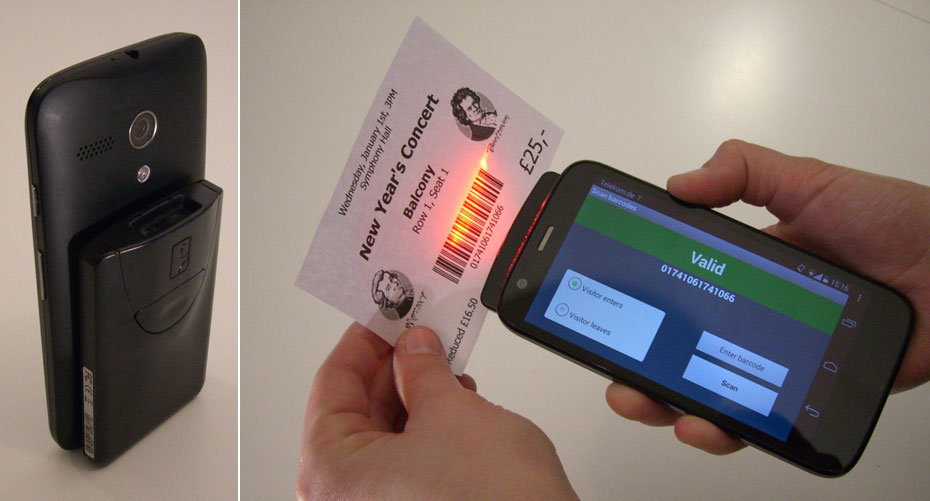
To use a smartphone app with a barcode scanner:
- Download and install a barcode scanning app on your smartphone.
- Open the app and select the option to scan a barcode.
- Scan the barcode using your smartphone's camera.
- Export the scanned data to Excel using the app's export options.
Using a Web-Based Barcode Scanner
A web-based barcode scanner is another option to scan barcodes directly to Excel. These scanners use your computer's webcam to scan barcodes, eliminating the need for a separate scanner.

To use a web-based barcode scanner:
- Search for a web-based barcode scanner online.
- Open the website and select the option to scan a barcode.
- Allow the website to access your computer's webcam.
- Scan the barcode using your webcam.
- Export the scanned data to Excel using the website's export options.
Using a Barcode Scanner with a Wireless Connection
A barcode scanner with a wireless connection offers more flexibility than a USB-connected scanner. These scanners can transmit data to your computer or mobile device via Bluetooth or Wi-Fi.

To use a barcode scanner with a wireless connection:
- Purchase a barcode scanner with a wireless connection.
- Connect the scanner to your computer or mobile device via Bluetooth or Wi-Fi.
- Install any necessary drivers or software provided by the manufacturer.
- Open Excel and select the cell where you want to input the scanned data.
- Configure the scanner to input the data into the selected cell.
Using a Barcode Scanner with a Keyboard Emulation
A barcode scanner with keyboard emulation mimics a keyboard input, allowing you to scan barcodes directly into Excel without any additional software or configuration.

To use a barcode scanner with keyboard emulation:
- Purchase a barcode scanner with keyboard emulation.
- Connect the scanner to your computer via USB.
- Open Excel and select the cell where you want to input the scanned data.
- Scan the barcode using the scanner.
- The scanned data will be input directly into the selected cell.
Gallery of Barcode Scanners
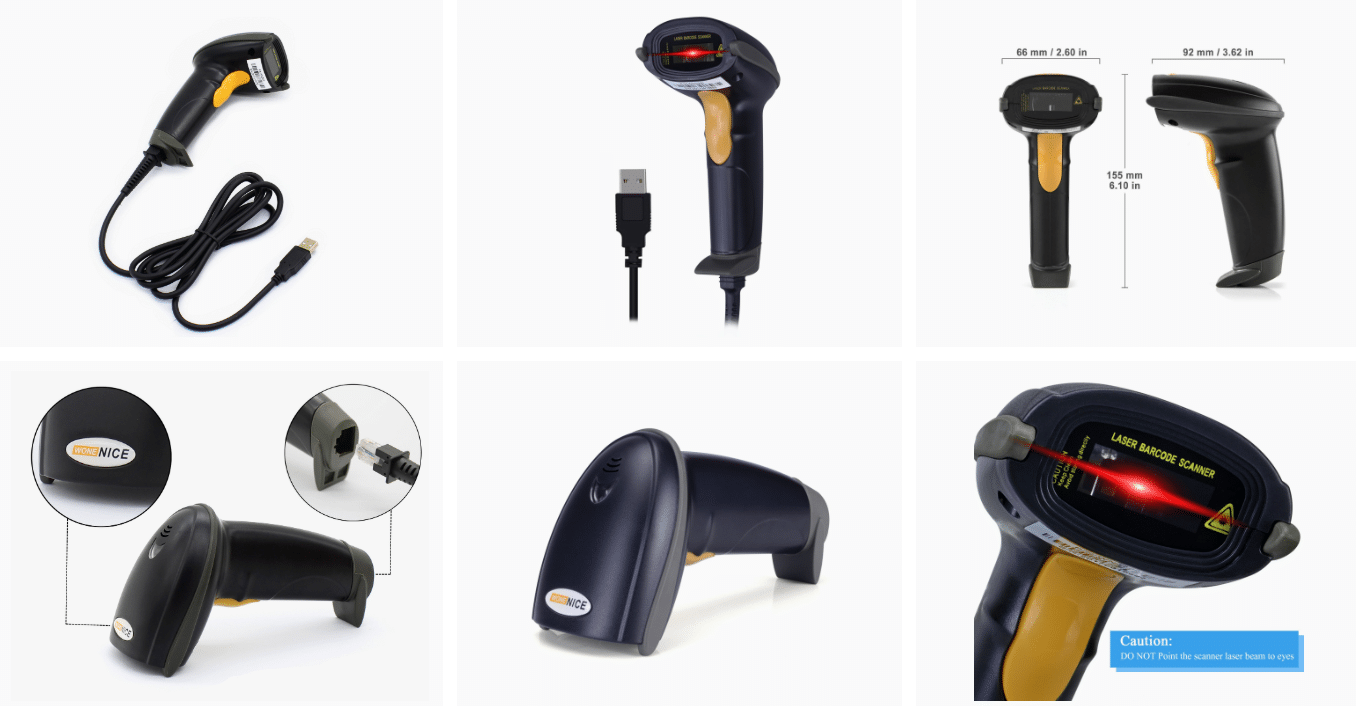
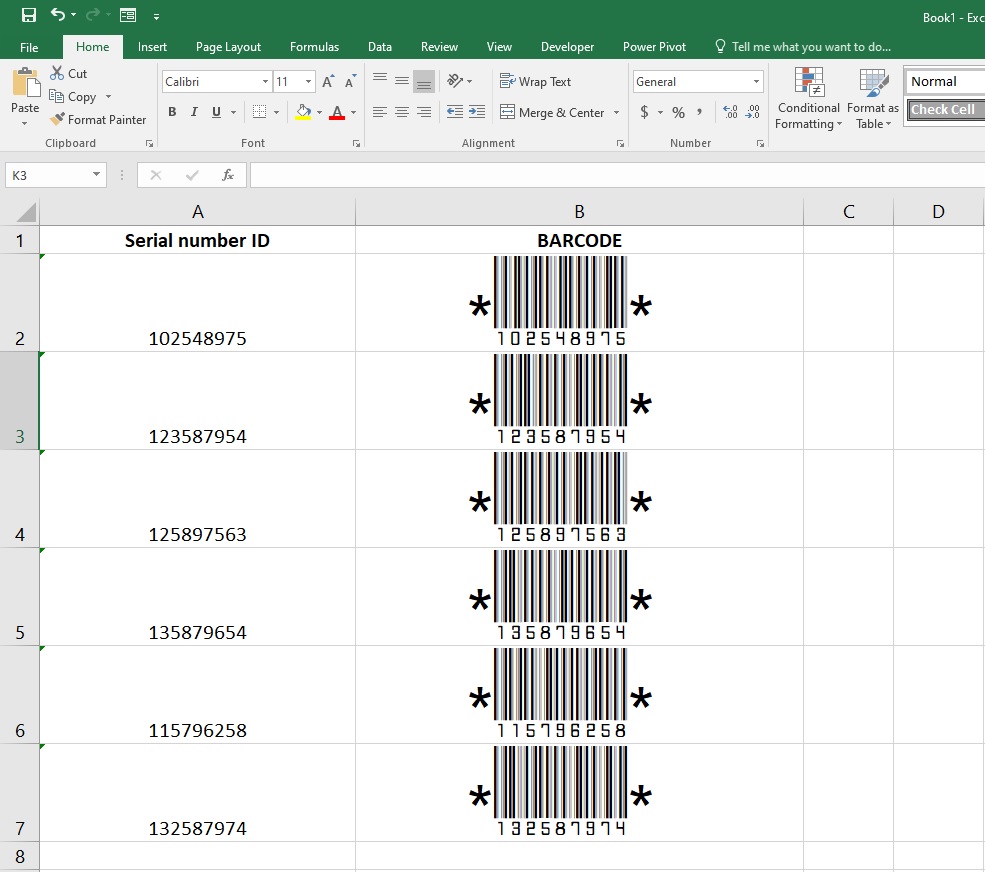
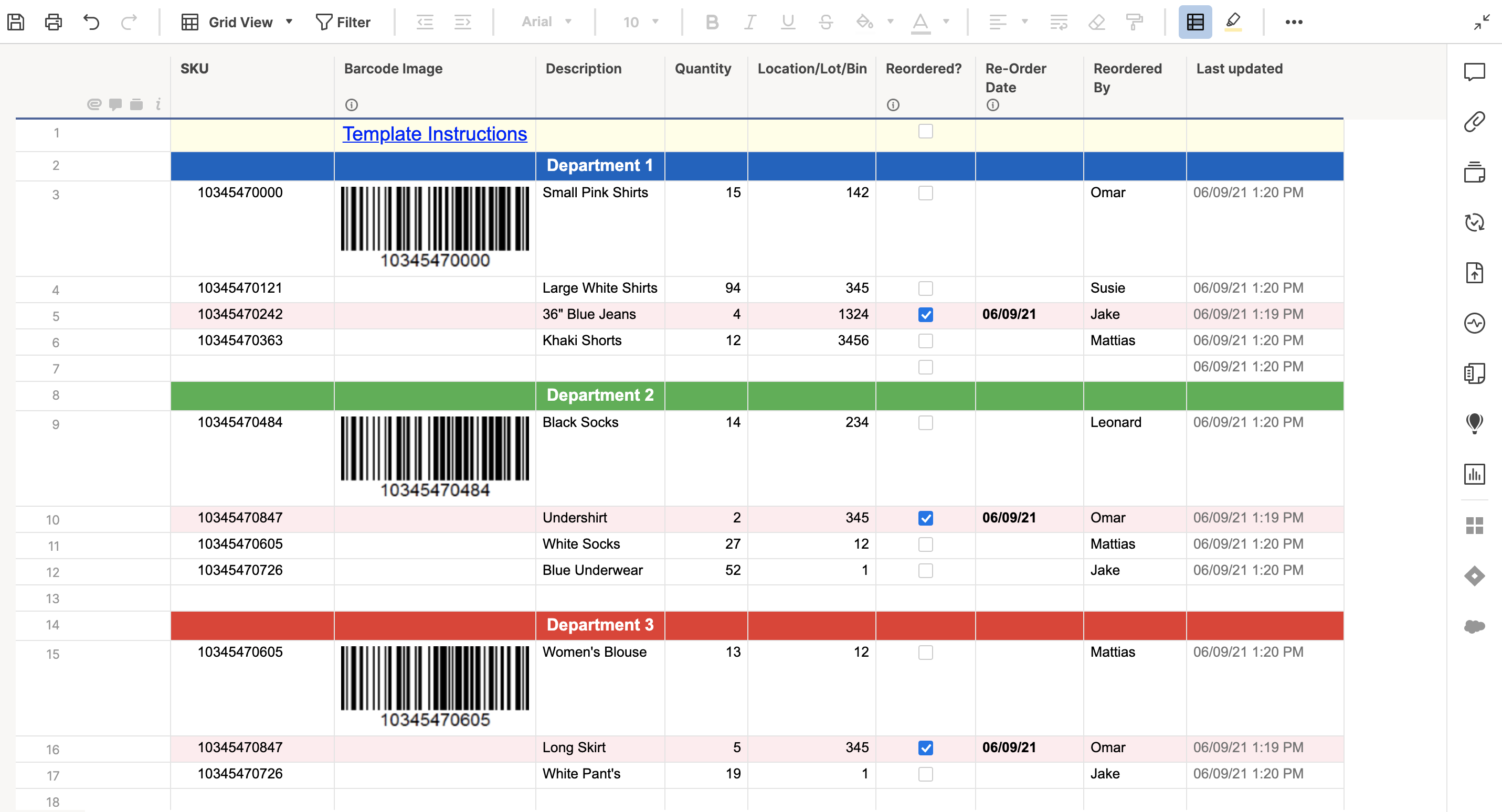
FAQs
What is the best barcode scanner for Excel?
+The best barcode scanner for Excel depends on your specific needs and preferences. Some popular options include the Symbol LS2208, the Honeywell Voyager 1202g, and the Zebra DS2208.
Can I use a smartphone app to scan barcodes into Excel?
+Do I need to install any software to use a barcode scanner with Excel?
+It depends on the type of barcode scanner you are using. Some scanners require software installation, while others can be used directly with Excel.
We hope this article has provided you with valuable information on how to scan barcodes directly to Excel. Whether you're using a USB-connected scanner, a smartphone app, or a web-based scanner, there are numerous options available to suit your needs.