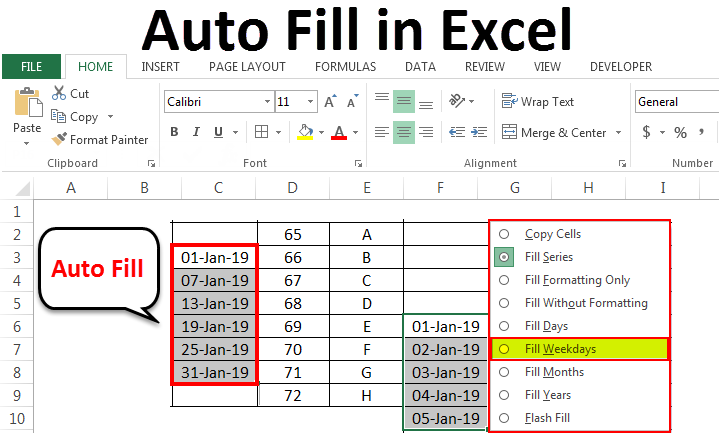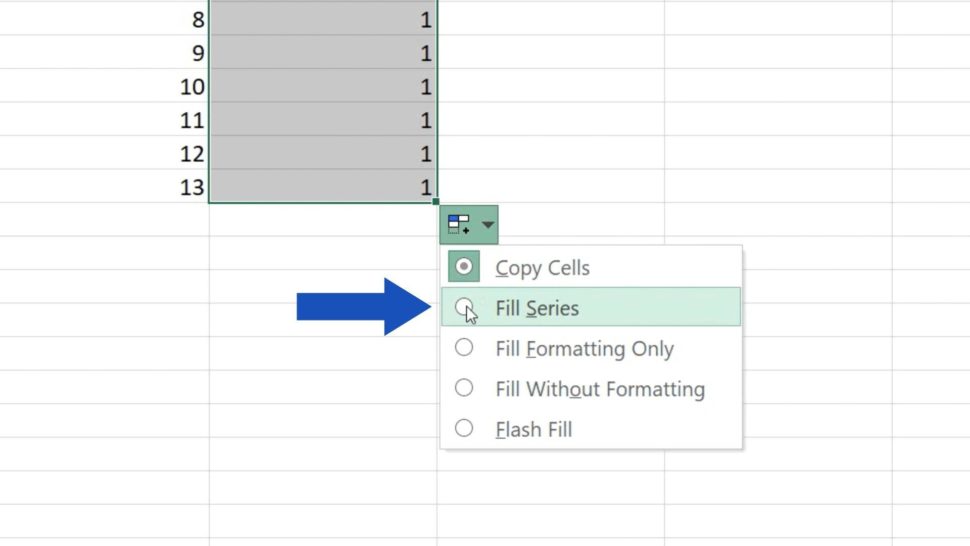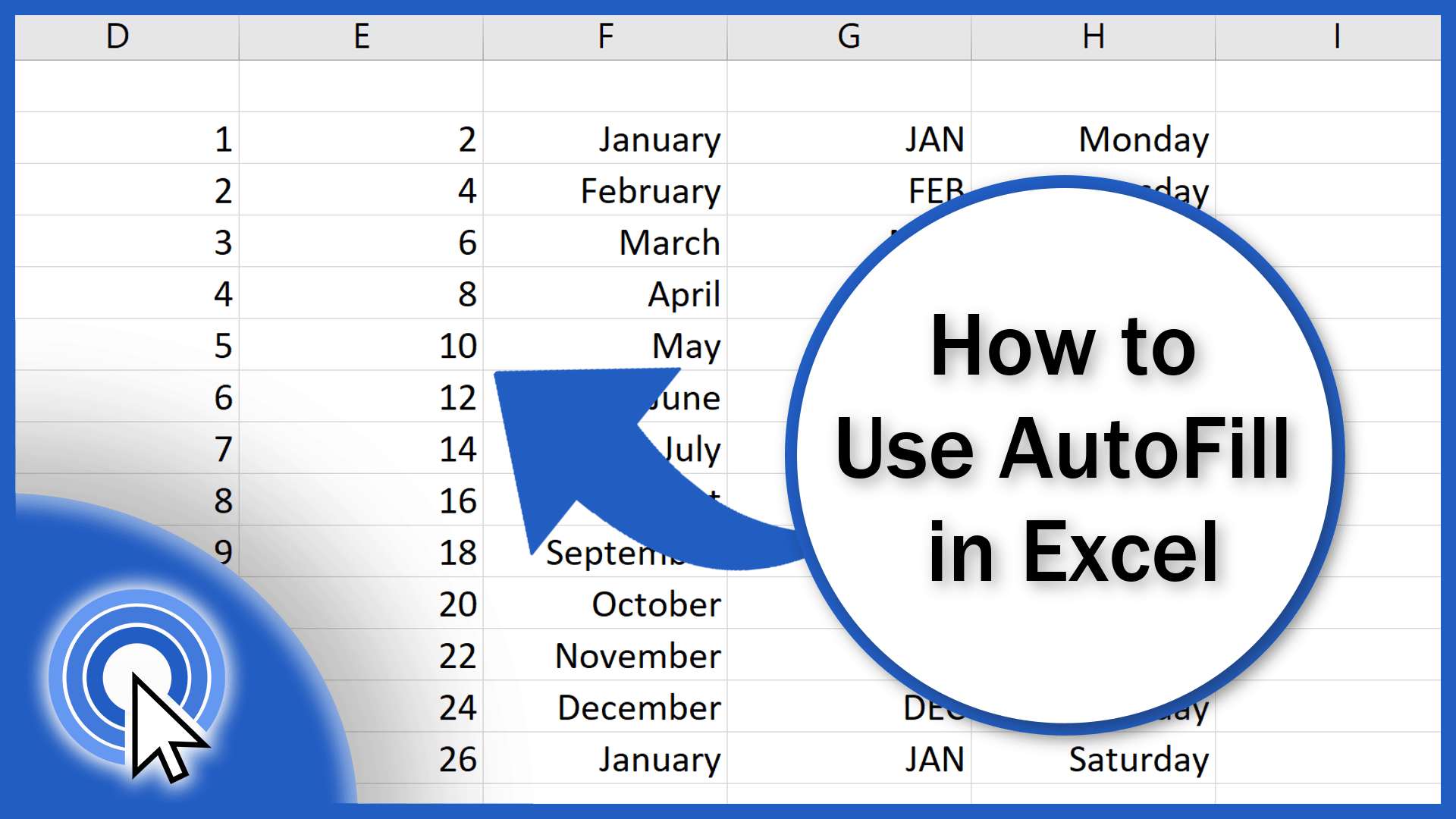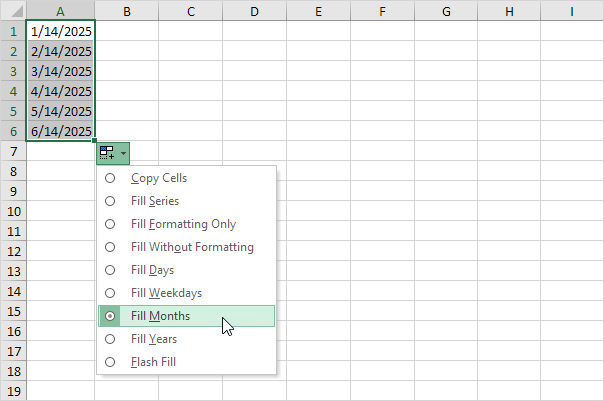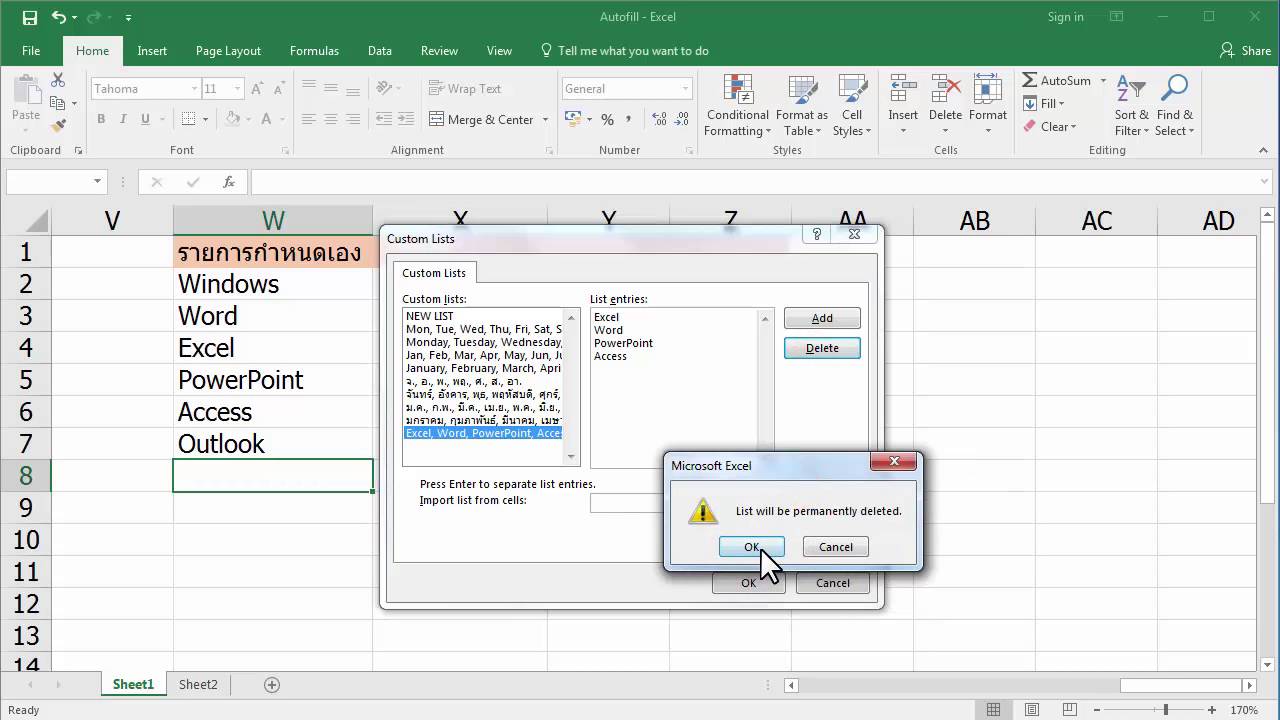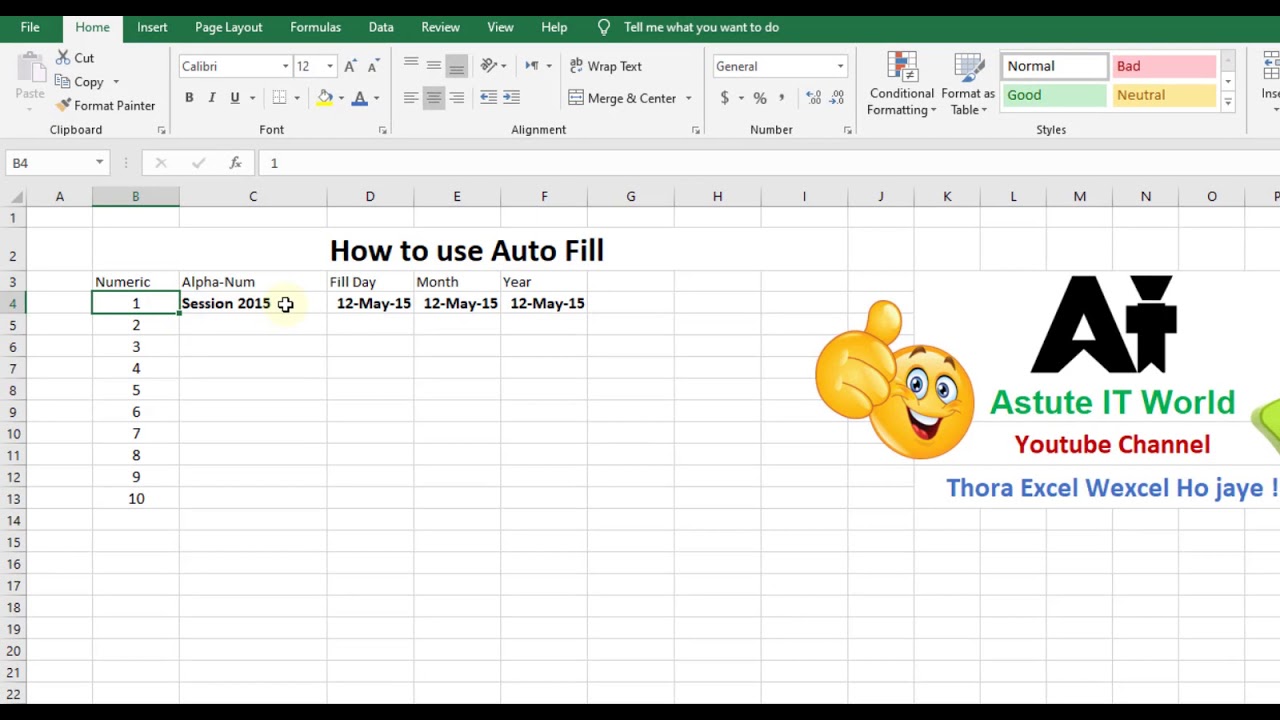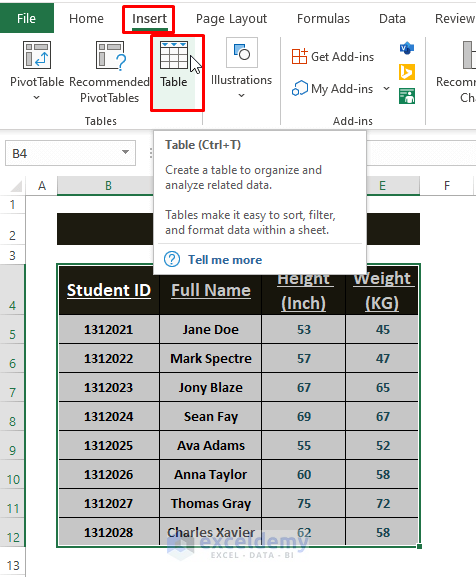The process of manually filling out PDF forms can be tedious and time-consuming, especially when dealing with large datasets. However, with the help of Excel, this task can be automated, saving you a significant amount of time and effort. In this article, we will explore how to autofill PDF from Excel, making the process easy and fast.
Understanding the Basics
Before we dive into the process, it's essential to understand the basics of PDFs and Excel. PDFs, or Portable Document Format files, are used to present and exchange documents reliably, independent of the software, hardware, or operating system used to create them. Excel, on the other hand, is a spreadsheet program that allows users to store, organize, and analyze data.
Why Autofill PDF from Excel?
Autofilling PDFs from Excel offers several benefits, including:
- Time-saving: Manually filling out PDF forms can be a tedious and time-consuming task. By automating the process, you can save a significant amount of time and focus on more critical tasks.
- Accuracy: Autofilling PDFs from Excel reduces the risk of human error, ensuring that the data is accurate and consistent.
- Efficiency: Autofilling PDFs from Excel allows you to process large datasets quickly and efficiently, making it an ideal solution for businesses that deal with high volumes of data.

Step-by-Step Guide to Autofill PDF from Excel
Autofilling PDFs from Excel is a straightforward process that requires a few simple steps. Here's a step-by-step guide to help you get started:
Step 1: Prepare Your Excel Data
The first step is to prepare your Excel data. Ensure that the data is organized and formatted correctly, with each column representing a field in the PDF form.
Step 2: Choose a PDF Form Filler Tool
There are several PDF form filler tools available that can help you autofill PDFs from Excel. Some popular options include Adobe Acrobat, PDFelement, and AutoFill. Choose a tool that meets your needs and budget.
Step 3: Map Excel Data to PDF Form Fields
Once you've chosen a PDF form filler tool, map your Excel data to the corresponding PDF form fields. This involves matching each column in your Excel spreadsheet to a field in the PDF form.
Step 4: Autofill PDFs from Excel
With your Excel data mapped to the PDF form fields, you can now autofill the PDFs from Excel. This process typically involves clicking a button or running a script that fills out the PDF forms using the data from your Excel spreadsheet.
Popular Tools for Autofilling PDFs from Excel
There are several tools available that can help you autofill PDFs from Excel. Here are some popular options:
- Adobe Acrobat: Adobe Acrobat is a popular PDF form filler tool that allows you to autofill PDFs from Excel.
- PDFelement: PDFelement is a PDF form filler tool that offers a range of features, including the ability to autofill PDFs from Excel.
- AutoFill: AutoFill is a PDF form filler tool that allows you to autofill PDFs from Excel using a simple and intuitive interface.

Best Practices for Autofilling PDFs from Excel
To ensure that you get the most out of autofilling PDFs from Excel, follow these best practices:
- Use a consistent naming convention: Use a consistent naming convention for your Excel columns and PDF form fields to ensure that the data is mapped correctly.
- Use data validation: Use data validation in your Excel spreadsheet to ensure that the data is accurate and consistent.
- Test the autofill process: Test the autofill process to ensure that the data is being filled out correctly and that there are no errors.
Common Errors to Avoid
When autofilling PDFs from Excel, there are several common errors to avoid. Here are some of the most common errors:
- Mapping errors: Mapping errors occur when the Excel data is not mapped correctly to the PDF form fields. This can result in incorrect data being filled out.
- Data formatting errors: Data formatting errors occur when the data is not formatted correctly in the Excel spreadsheet. This can result in errors when filling out the PDF forms.
- PDF form field errors: PDF form field errors occur when the PDF form fields are not set up correctly. This can result in errors when filling out the PDF forms.

Conclusion
Autofilling PDFs from Excel is a straightforward process that can save you a significant amount of time and effort. By following the steps outlined in this article, you can automate the process of filling out PDF forms using data from your Excel spreadsheet. Remember to follow best practices and avoid common errors to ensure that the process runs smoothly and efficiently.



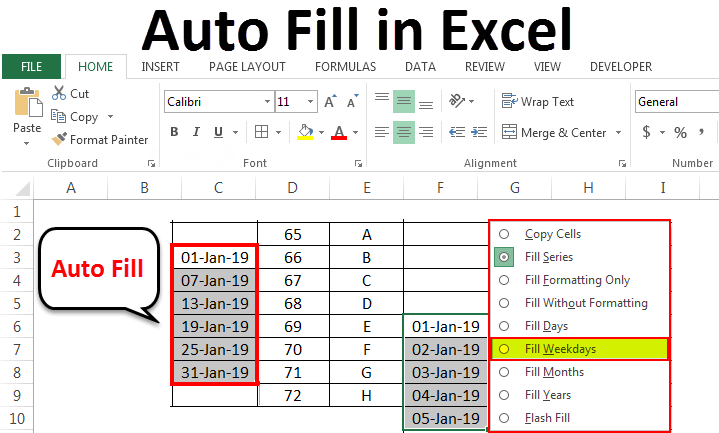
What is the best tool for autofilling PDFs from Excel?
+The best tool for autofilling PDFs from Excel depends on your specific needs and budget. Some popular options include Adobe Acrobat, PDFelement, and AutoFill.
How do I map Excel data to PDF form fields?
+To map Excel data to PDF form fields, use a consistent naming convention for your Excel columns and PDF form fields. You can also use data validation in your Excel spreadsheet to ensure that the data is accurate and consistent.
What are some common errors to avoid when autofilling PDFs from Excel?
+Some common errors to avoid when autofilling PDFs from Excel include mapping errors, data formatting errors, and PDF form field errors. To avoid these errors, use a consistent naming convention, data validation, and test the autofill process.