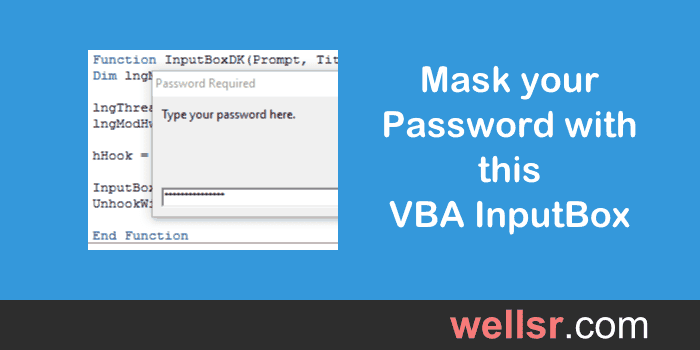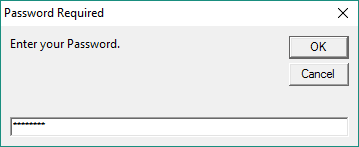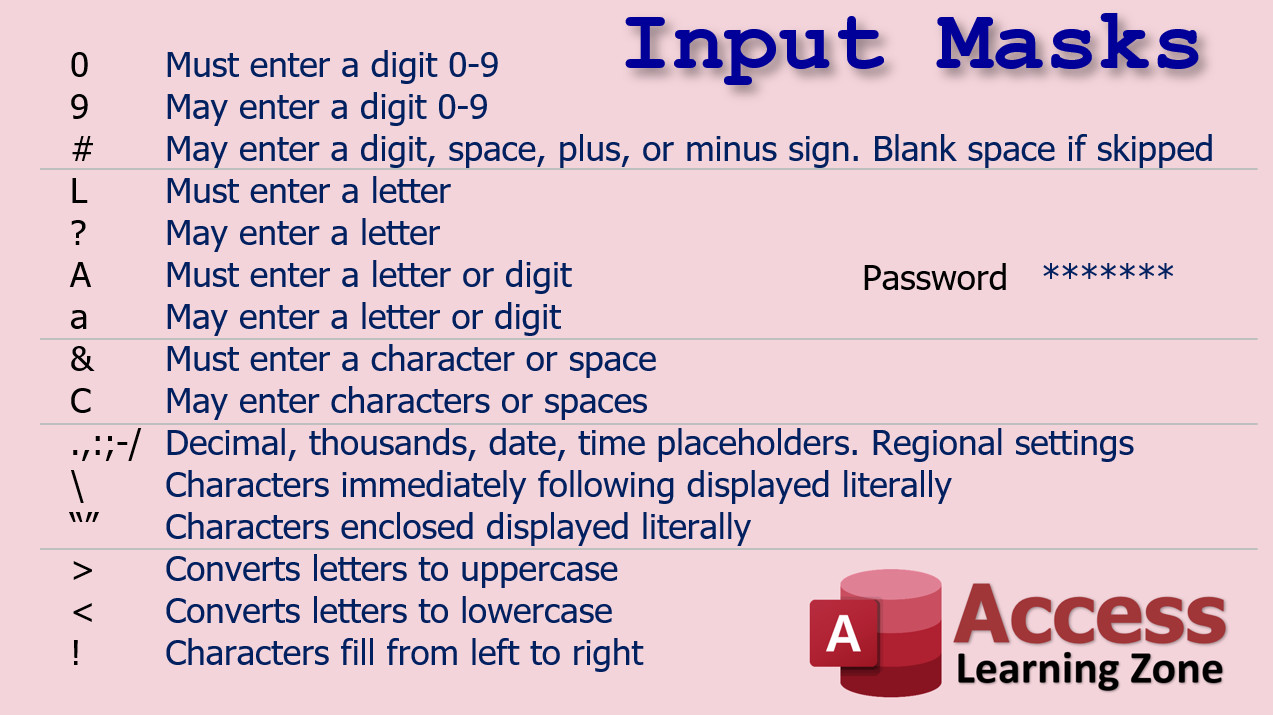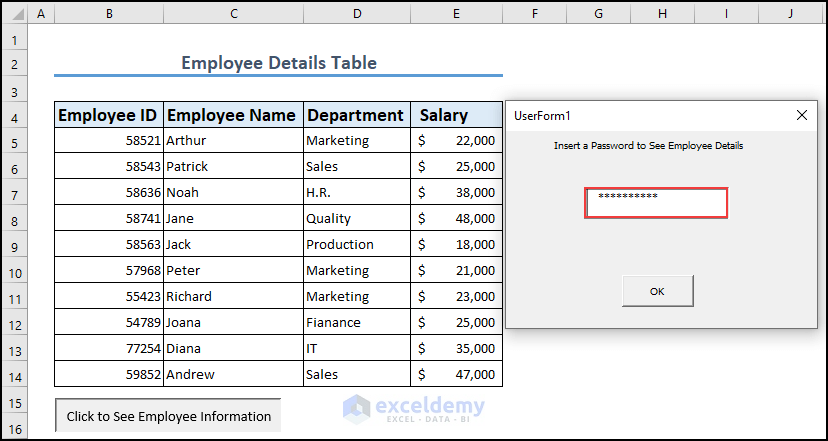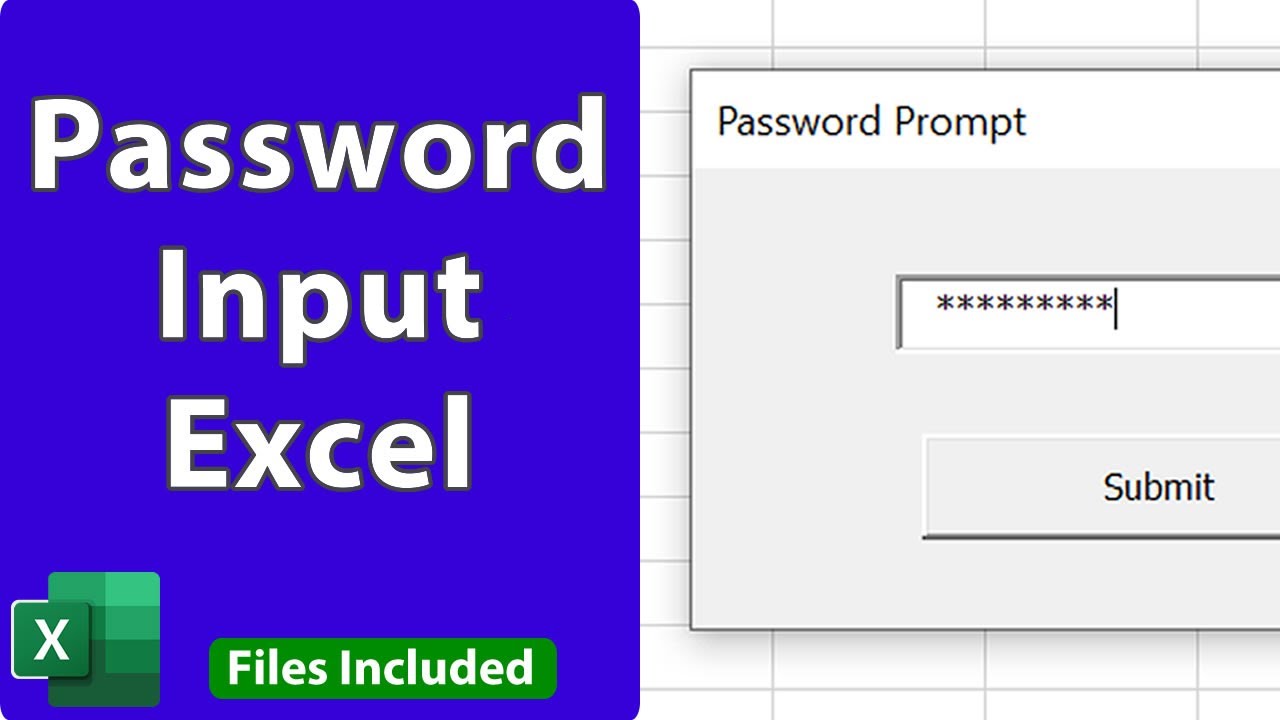Securing access to VBA (Visual Basic for Applications) code is crucial to prevent unauthorized users from viewing or modifying the code. One effective way to secure access to VBA code is by using an input mask password. In this article, we will explore five ways to secure access to VBA with an input mask password.
The importance of securing VBA code cannot be overstated. VBA code is often used to automate tasks, create custom interfaces, and interact with other applications. However, if the code is not properly secured, it can be accessed by unauthorized users, potentially leading to data breaches, intellectual property theft, or other malicious activities.
An input mask password is a type of password that is used to restrict access to a specific area of an application or a file. In the context of VBA, an input mask password can be used to secure access to the VBA editor, preventing unauthorized users from viewing or modifying the code.
Here are five ways to secure access to VBA with an input mask password:
Method 1: Using the Visual Basic Editor's Built-in Password Protection

The Visual Basic Editor has a built-in password protection feature that allows you to set a password to restrict access to the VBA editor. To set a password, follow these steps:
- Open the Visual Basic Editor by pressing Alt + F11 or by navigating to Developer > Visual Basic in the ribbon.
- In the Visual Basic Editor, click Tools > VBAProject Properties.
- In the VBAProject Properties dialog box, click the Protection tab.
- Select the "Lock project for viewing" checkbox.
- Enter a password in the Password field.
- Re-enter the password in the Verify Password field.
- Click OK.
Once you set a password, you will be prompted to enter the password every time you try to access the VBA editor.
Method 2: Using an Input Mask Password in a UserForm

You can create a UserForm that prompts the user to enter a password before allowing access to the VBA editor. To create a UserForm with an input mask password, follow these steps:
- Open the Visual Basic Editor and insert a new UserForm by clicking Insert > UserForm.
- Add a TextBox control to the UserForm and set its PasswordChar property to a asterisk (*) or any other character you want to use as the input mask.
- Add a CommandButton control to the UserForm and set its Caption property to "OK".
- In the Click event of the CommandButton, add code to check if the password entered in the TextBox is correct. If the password is correct, you can unlock the VBA editor using the following code:
Sub CommandButton1_Click()
If TextBox1.Text = "your_password" Then
' Unlock the VBA editor
Application.VBE.MainWindow.Visible = True
Else
MsgBox "Invalid password", vbCritical
End If
End Sub
Replace "your_password" with the actual password you want to use.
Method 3: Using an Input Mask Password in a Worksheet

You can create a worksheet that prompts the user to enter a password before allowing access to the VBA editor. To create a worksheet with an input mask password, follow these steps:
- Open a new worksheet and add a TextBox control to the worksheet.
- Set the TextBox control's PasswordChar property to a asterisk (*) or any other character you want to use as the input mask.
- Add a Button control to the worksheet and set its Caption property to "OK".
- In the Click event of the Button, add code to check if the password entered in the TextBox is correct. If the password is correct, you can unlock the VBA editor using the following code:
Sub Button1_Click()
If TextBox1.Text = "your_password" Then
' Unlock the VBA editor
Application.VBE.MainWindow.Visible = True
Else
MsgBox "Invalid password", vbCritical
End If
End Sub
Replace "your_password" with the actual password you want to use.
Method 4: Using an Input Mask Password with a Workbook Open Event

You can create a Workbook Open event that prompts the user to enter a password before allowing access to the VBA editor. To create a Workbook Open event with an input mask password, follow these steps:
- Open the Visual Basic Editor and insert a new module by clicking Insert > Module.
- In the module, add the following code:
Sub Workbook_Open()
Dim password As String
password = InputBox("Enter password", "Password Required")
If password = "your_password" Then
' Unlock the VBA editor
Application.VBE.MainWindow.Visible = True
Else
MsgBox "Invalid password", vbCritical
End If
End Sub
Replace "your_password" with the actual password you want to use.
Method 5: Using an Input Mask Password with a VBA Add-in

You can create a VBA add-in that prompts the user to enter a password before allowing access to the VBA editor. To create a VBA add-in with an input mask password, follow these steps:
- Open the Visual Basic Editor and insert a new add-in by clicking Insert > Add-in.
- In the add-in, add a TextBox control and set its PasswordChar property to a asterisk (*) or any other character you want to use as the input mask.
- Add a Button control to the add-in and set its Caption property to "OK".
- In the Click event of the Button, add code to check if the password entered in the TextBox is correct. If the password is correct, you can unlock the VBA editor using the following code:
Sub Button1_Click()
If TextBox1.Text = "your_password" Then
' Unlock the VBA editor
Application.VBE.MainWindow.Visible = True
Else
MsgBox "Invalid password", vbCritical
End If
End Sub
Replace "your_password" with the actual password you want to use.
Gallery of VBA Input Mask Password:




FAQs:
What is an input mask password in VBA?
+An input mask password in VBA is a type of password that is used to restrict access to a specific area of an application or a file.
How do I set an input mask password in VBA?
+You can set an input mask password in VBA by using the Visual Basic Editor's built-in password protection feature, creating a UserForm with an input mask password, creating a worksheet with an input mask password, creating a Workbook Open event with an input mask password, or creating a VBA add-in with an input mask password.
What is the purpose of an input mask password in VBA?
+The purpose of an input mask password in VBA is to secure access to the VBA editor and prevent unauthorized users from viewing or modifying the code.
In conclusion, securing access to VBA code is crucial to prevent unauthorized users from viewing or modifying the code. Using an input mask password is an effective way to secure access to VBA code. By following the methods outlined in this article, you can create a secure input mask password that restricts access to the VBA editor and protects your code from unauthorized users.