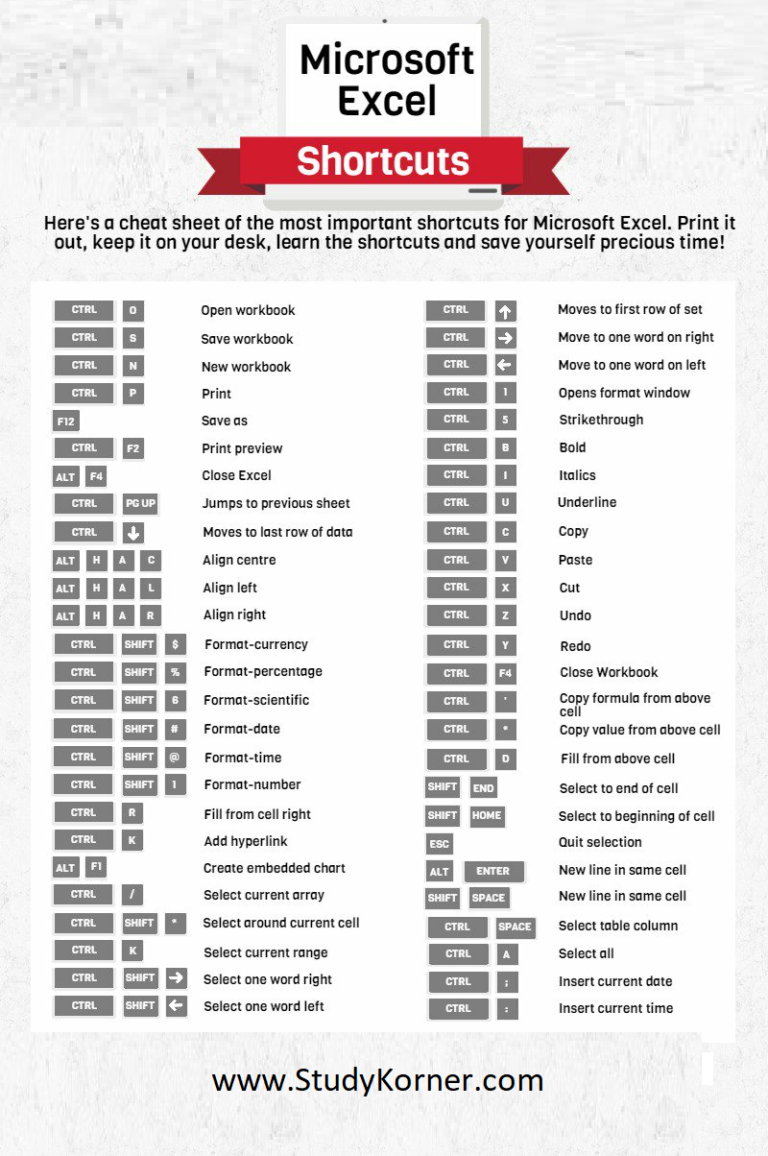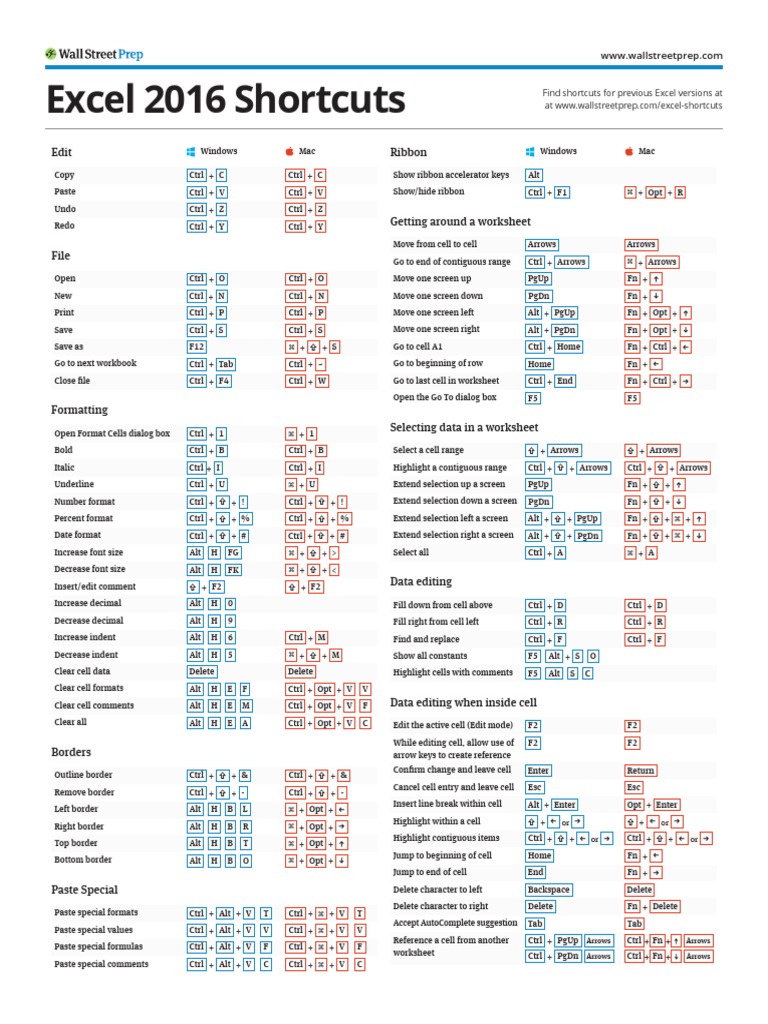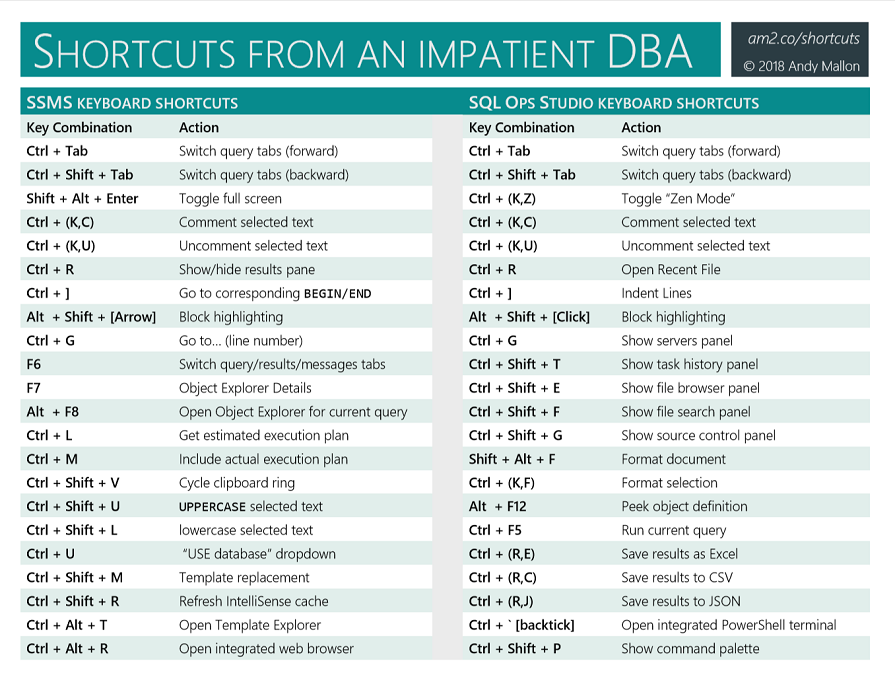In today's fast-paced work environment, Microsoft Excel has become an indispensable tool for managing and analyzing data. With its vast array of features and functions, Excel can seem overwhelming, especially for those who are new to using it. However, mastering a few essential shortcuts can significantly boost your productivity and efficiency when working with Excel.
Whether you're a student, a professional, or simply someone who needs to manage data, having a good grasp of Excel shortcuts can save you time and effort. In this article, we'll explore the top 10 essential Excel shortcuts that you should know, along with some additional tips and tricks to help you get the most out of Excel.
Mastering Excel Shortcuts: Why Bother?
Before we dive into the top 10 essential Excel shortcuts, let's take a moment to consider why mastering these shortcuts is so important. Here are just a few reasons why learning Excel shortcuts can benefit you:
- Increased productivity: By using shortcuts, you can perform tasks much faster, freeing up more time to focus on other aspects of your work.
- Improved accuracy: Shortcuts can help reduce errors caused by manual data entry or navigation.
- Enhanced efficiency: With shortcuts, you can streamline your workflow, making it easier to manage large datasets and complex spreadsheets.

Top 10 Essential Excel Shortcuts
Now that we've covered the benefits of mastering Excel shortcuts, let's move on to the top 10 essential shortcuts you should know:
1. Ctrl + S: Save Your Work
Saving your work regularly is crucial, especially when working on complex spreadsheets. Pressing Ctrl + S saves your file and ensures that your progress is secure.
2. Ctrl + Z: Undo an Action
Mistakes happen, but with Ctrl + Z, you can easily undo an action and revert to the previous state of your spreadsheet.
3. Ctrl + Y: Redo an Action
If you've undone an action and want to redo it, press Ctrl + Y to restore the changes.
4. Ctrl + C: Copy
Copying data is a common task in Excel. Press Ctrl + C to copy selected cells, formulas, or data.
5. Ctrl + X: Cut
Cutting data is similar to copying, but it removes the original data. Press Ctrl + X to cut selected cells, formulas, or data.
6. Ctrl + V: Paste
Pasting data is the final step in the copying or cutting process. Press Ctrl + V to paste the copied or cut data.
7. Ctrl + A: Select All
Selecting all cells, formulas, or data in a spreadsheet can be useful for various tasks. Press Ctrl + A to select everything.
8. Ctrl + F: Find and Replace
Finding and replacing data is a common task in Excel. Press Ctrl + F to open the Find and Replace dialog box.
9. Ctrl + P: Print
Printing your spreadsheet can be useful for presentations or reports. Press Ctrl + P to open the Print dialog box.
10. Alt + =: AutoSum
AutoSum is a handy feature that automatically sums a range of cells. Press Alt + = to activate AutoSum.

Additional Tips and Tricks
While mastering the top 10 essential Excel shortcuts is crucial, there are several additional tips and tricks that can further enhance your productivity and efficiency:
- Use Excel's built-in templates: Excel offers a range of built-in templates that can help you get started with your spreadsheet.
- Use conditional formatting: Conditional formatting allows you to highlight cells based on specific conditions, making it easier to analyze data.
- Use pivot tables: Pivot tables are a powerful tool for analyzing and summarizing data.
- Use Excel's formula builder: Excel's formula builder can help you create complex formulas with ease.
Conclusion
Mastering the top 10 essential Excel shortcuts can significantly boost your productivity and efficiency when working with Excel. By incorporating these shortcuts into your workflow, you'll be able to perform tasks faster, reduce errors, and enhance your overall workflow. Remember to practice these shortcuts regularly to become proficient in using them.




What are the most commonly used Excel shortcuts?
+The most commonly used Excel shortcuts include Ctrl + S, Ctrl + Z, Ctrl + Y, Ctrl + C, Ctrl + X, Ctrl + V, Ctrl + A, Ctrl + F, Ctrl + P, and Alt + =.
How can I learn more Excel shortcuts?
+You can learn more Excel shortcuts by practicing regularly, using online resources such as tutorials and cheat sheets, and exploring Excel's built-in help features.
Are Excel shortcuts the same across different versions of Excel?
+Most Excel shortcuts are the same across different versions of Excel, but some may have changed or been added in newer versions.